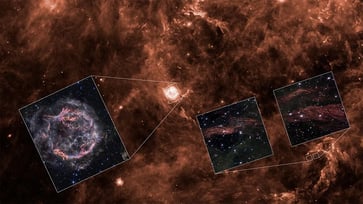Simple steps to print photos from your phone.
Print photos wirelessly from your phone with a printer
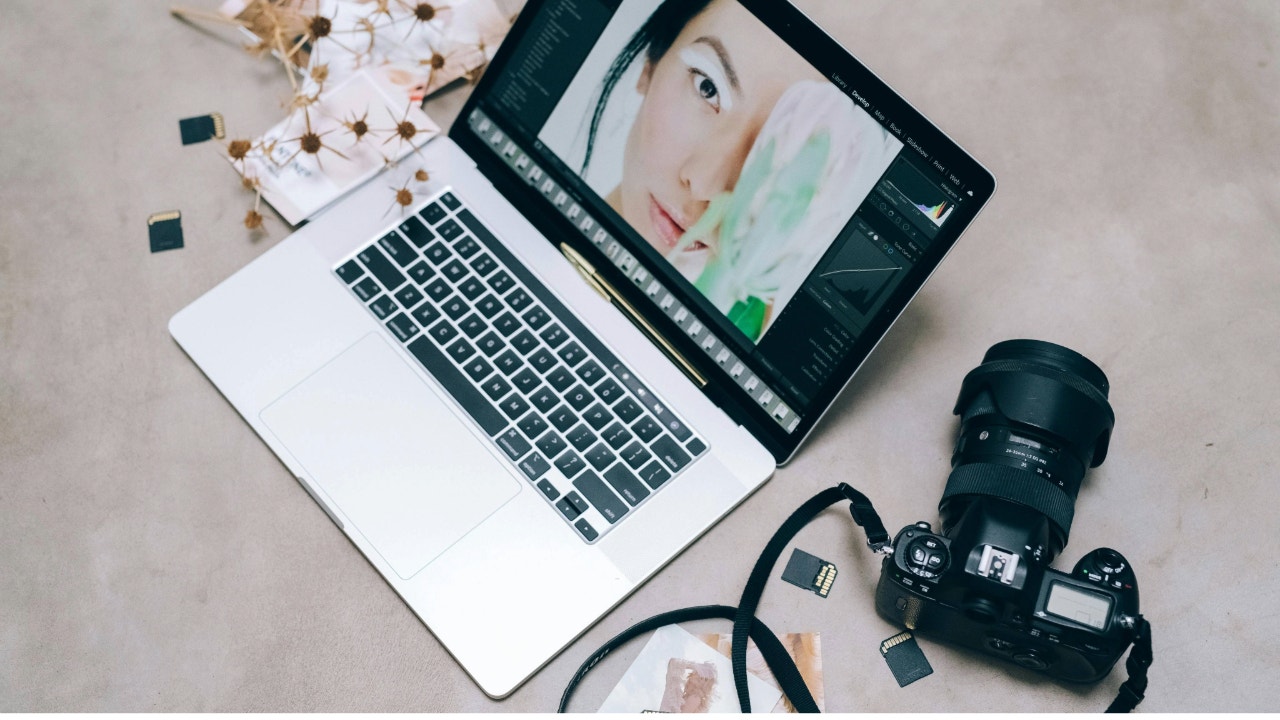
Do you aspire to be an Android or iPhone photographer? Both Android OS 15 and iOS 18 have enhanced their smartphones with professional photography features, including advancements in artificial intelligence-assisted photo processing and high-end digital camera sensors in their top-of-the-line models.
Most cameras now enable you to transfer photos from a camera to a smartphone via Bluetooth, even if you don't like taking photos directly from your smartphone.
There are several simple methods to print a photo from your smartphone.

Using a Wi-Fi-enabled printer
Wireless printers are widely available today, and if you have one, you can print photos directly from your phone. Modern photo printers are fully wireless, making it easy to print photos from your Android or iOS smartphones. Check out my top printer picks here. Here's how to print from a wireless printer on both Android and iOS.
For iPhone:
- Ensure your printer is AirPrint-enabled and connected to your phone's Wi-Fi network.
- To print a photo from the Photos app, select the desired photo, tap the share icon, and choose Print.
- Choose your printer and adjust any print settings.
- Click Print in the upper right of the screen.
For Android:
Settings may vary depending on your Android phone’s manufacturer.
- Connect your printer to the same Wi-Fi network as your phone.
- Go to Settings > Connected devices > Connection preferences > Printing.
- Select Default Print Service or a third-party print service plugin.
- To print a photo from your gallery app, open the photo, tap the share icon, and choose Print.
Using a portable photo printer
If you need a compact photograph printer that's easy to use and take with you on trips, portable photo printers are a great idea. They usually connect via Bluetooth or Wi-Fi and come with apps for easy printing. Many portable printers are small enough to fit in a travel bag and are battery-powered, so there's no wired setup necessary. Here are my top picks for the best portable printers.

Using an online photo printing service
You can use various photo printing services, such as Shutterfly, Snapfish, local print shops, or big-box stores like Staples, to print your photos. These services allow you to upload your photos, select your print options, and have them delivered to your home or picked up at a local store. By using a print service and shop, you can ensure that your photographs are printed on high-quality prints with great printers.

Transferring photos to your computer
Transferring photos from your phone to your computer and printing them using your home printer is a great option if your printer doesn't support Wi-Fi. Our printer recommendations include color printers that are perfect for printing beautiful photographs. We've made the list for everyone, so you can choose the best printer for your needs. Here's how to do it from an iPhone to your computer:
- Use a USB cable to connect your iPhone to your computer.
- Make sure your iPhone or Android is unlocked.
- Rewritten sentence: If prompted, say "Trust This Computer" on your iPhone or Android.
- On a Mac, open the Photos app.
- On a Windows PC, open the Photos app or File Explorer.
- In the Photos app on a Mac, choose "Import" and select the desired photos for transfer.
- To import photos onto a Windows PC, use the "Import" feature in the Photos app or copy and paste them from File Explorer.
Printing photos
- Ensure that your printer is properly connected to your computer (via USB or network).
- Open the photos you want to print on your computer.
- In the Photos app on a Mac, access the "Print" option by clicking on "File" > "Print".
- On a Windows PC, you can print a photo by right-clicking it and selecting "Print" or by using the print option in the Photos app.
- Rewritten sentence: You can choose your printer and set up print options such as size and quality.
- Click "Print" to start printing your photos.

Kurt's key takeaways
Both Android and iPhone have enhanced their mobile photography capabilities with advanced AI features and high-quality camera technology, making it effortless to capture stunning photos. Additionally, printing these memories is now effortless, whether you use a Wi-Fi printer, a portable one, or an online service.
Can you share the challenges you encountered while capturing or printing your photos and how you resolved them? Please write to us at Cyberguy.com/Contact.
To receive my tech tips and security alerts, subscribe to my free CyberGuy Report Newsletter at Cyberguy.com/Newsletter.
Let us know what stories you'd like us to cover.
Follow Kurt on his social channels:
Answers to the most-asked CyberGuy questions:
New from Kurt:
Copyright 2025 CyberGuy.com. All rights reserved.
tech

15 things to do or try first when you get a new iPhone: 1. Set up your phone with your personal information and preferences. 2. Install your favorite apps and games. 3. Connect your phone to your Wi-Fi network and other devices. 4. Take a few photos and test out the camera. 5. Set up your email and other accounts. 6. Enable security features like Touch ID or Face ID. 7. Customize your phone's settings and appearance. 8. Explore the built-in features and apps on your phone. 9. Connect with friends and family on social media. 10. Set up reminders and alarms. 11. Use the phone's built-in voice assistant. 12. Download and install new apps from the App Store. 13. Set up your phone's screen time and parental controls. 14. Enable automatic updates for your apps and software. 15. Back up your important data to cloud storage or an external hard drive.
techYou might also like
- Five top home inventory apps to safeguard your property during an emergency
- Your smart home gadgets will soon receive a new security seal of approval.
- This year, save time, privacy, and money with these 10 tech upgrades.
- Is your Windows 11 PC frequently restarting? Let's resolve this annoying issue.
- Sony's entry into the electric vehicle market is a surprising move.