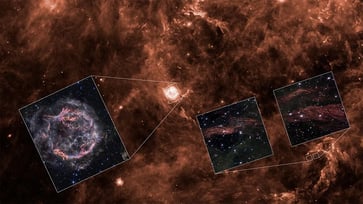A 5-minute tidy-up for your phone and computer.
Less clutter equals new year.

In contrast to real-life clutter, digital junk accumulates at a faster rate, consisting of unnecessary files, random screenshots, one-time used apps, and blurry photos that fill up your camera roll.
Enter to win a pair of $329 Ray-Ban Meta smart glasses without making a purchase.
Decluttering your devices can make everything feel cleaner and more organized.
Step 1: Update your devices
There are too many dangerous bugs out there to skip security patches.
- On a Windows PC, head to Settings > Windows Update.
- On a Mac, go to General > Software Update.
- On an Android, tap Settings > System > Software.
- On an iPhone, tap Settings > General > Software Update.

Start with your phone
- Apps are space hogs
Delete unused apps from your list by scrolling through and removing any that haven't been used in months. Even if you may need them later, you can always download them again.
To reduce the time spent on Instagram, consider hiding or moving it off the home screen of your phone.
On iPhone:
- To access the App Library, swipe left through all your app screens.
- To confirm the deletion of an app icon, touch and hold it, then select "Delete App."

On Android:
- Open the Google Play Store app, and tap your Profile icon.
- Tap Manage apps & devices > Manage.
- To remove an app, first select its name and then tap Uninstall.
- There’s time for a quick photo cleanup
On iPhone or iPad, the Photos app makes this a breeze.
- Open your Photos app and select Albums.
- I had 2,933 duplicate photos and 49 videos!
- You can also select Merge to combine your dupes into one great shot.
To clean up your Android device using the Files by Google app, follow these steps:

- Select what you want to clear from junk files and tap Confirm to free up space.
- To remove screenshots, memes, duplicates, and other unwanted content from your important photos, simply tap "Clear" when you're ready.
Onto your computer
- Start with the desktop
Here's a quick and easy way to organize your files: create a new folder and move all your random files, screenshots, and other items into it.
To keep sensitive documents safe, avoid saving them on your desktop. If you must save them locally, make it harder for prying eyes by giving the folder an unusual name like "Vacation Photos." Additionally, set your computer to automatically lock when you're away and require a password on startup.
To quickly lock your computer, on Windows press Windows key + L, while on a Mac use Ctrl + Cmd + Q.
- Kick out programs you don’t need or use
Clearing out old apps on your computer could help reduce the risk of cyber attacks.
On a Windows PC:
- To remove an app or program, click the Start button, locate the app or program, right-click on it, and select "Uninstall."
On a Mac:
- Click the Finder icon in the Dock, then Applications.
- To uninstall an app, locate it in the folder, double-click it, and follow the onscreen instructions.
- If an app is not in a folder or does not have an Uninstaller, drag it from the Applications folder to the Trash.
Don’t forget the outside
Let's tackle the fingerprint-covered screens to achieve quick results.
To clean every nook and cranny of your computer monitor, dust the back top, sides, and any ledges that collect dirt before you start cleaning.
I prefer screen-cleaning wipes over a microfiber cloth because they are so easy to use. Paper towels are too rough for delicate jobs like this.
This 210-pack of screen cleaning wipes is perfect for cleaning smartphones, tablets, monitors, TVs, remote controls, and glasses. The wipes are scratch-free and made with anti-static tissue that cleans without leaving behind streaks or lint.
Get tech-smarter on your schedule
Award-winning host Kim Komando is your secret weapon for navigating tech.
- Across the US, there are over 500 radio stations airing National Radio. You can find your local station or listen to the free podcast.
- Daily newsletter: Join 600,000 people who read the Current (free!)
- Watch: On Kim’s YouTube channel
- Podcast: "Kim Komando Today" - Listen wherever you get podcasts
Copyright 2025, WestStar Multimedia Entertainment. All rights reserved.
tech

15 things to do or try first when you get a new iPhone: 1. Set up your phone with your personal information and preferences. 2. Install your favorite apps and games. 3. Connect your phone to your Wi-Fi network and other devices. 4. Take a few photos and test out the camera. 5. Set up your email and other accounts. 6. Enable security features like Touch ID or Face ID. 7. Customize your phone's settings and appearance. 8. Explore the built-in features and apps on your phone. 9. Connect with friends and family on social media. 10. Set up reminders and alarms. 11. Use the phone's built-in voice assistant. 12. Download and install new apps from the App Store. 13. Set up your phone's screen time and parental controls. 14. Enable automatic updates for your apps and software. 15. Back up your important data to cloud storage or an external hard drive.
techYou might also like
- Five top home inventory apps to safeguard your property during an emergency
- Your smart home gadgets will soon receive a new security seal of approval.
- This year, save time, privacy, and money with these 10 tech upgrades.
- Is your Windows 11 PC frequently restarting? Let's resolve this annoying issue.
- Sony's entry into the electric vehicle market is a surprising move.