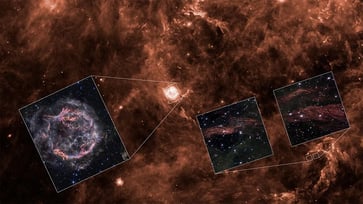15 things to do or try first when you get a new iPhone: 1. Set up your phone with your personal information and preferences. 2. Install your favorite apps and games. 3. Connect your phone to your Wi-Fi network and other devices. 4. Take a few photos and test out the camera. 5. Set up your email and other accounts. 6. Enable security features like Touch ID or Face ID. 7. Customize your phone's settings and appearance. 8. Explore the built-in features and apps on your phone. 9. Connect with friends and family on social media. 10. Set up reminders and alarms. 11. Use the phone's built-in voice assistant. 12. Download and install new apps from the App Store. 13. Set up your phone's screen time and parental controls. 14. Enable automatic updates for your apps and software. 15. Back up your important data to cloud storage or an external hard drive.
Discover the full potential of your iPhone with these crucial tips and tricks.

Since the iPhone 12, I have been questioning the necessity of Apple's annual iPhone releases, as the new models are often only slightly improved from the previous year. Perhaps a launch every two years would be more reasonable.
In 2024, Apple released the iPhone 16 with several new features. Although these features may not be enough to motivate an upgrade if you already own the iPhone 15 or 14, they make the iPhone 16 a worthwhile purchase for those using older models or Android phones.
If you've recently purchased an Android phone, here are the first things you should do and try when you turn it on.
Enter the giveaway by signing up for my free newsletter.

1) How to update your software to iOS 18.2 or later
Before we proceed, ensure that your software is updated to the latest version, which is iOS 18.2 or higher.
- Open Settings
- Tap General
- Select Software Update
- Tap Update Now
- Enter your passcode and agree to terms
- Wait for the installation to complete

2) How to add a passcode or biometric authentication
To add a passcode or biometric authentication to your updated iPhone running iOS 18.2 or later, follow these steps.
Setting up a passcode
- Open Settings on your iPhone
- To unlock your iPhone, you can use Face ID or Touch ID along with your passcode.
- Tap Turn Passcode On
- If you prefer, you can choose a four-digit numeric code, a custom numeric code, or a custom alphanumeric code instead of entering a six-digit passcode.
- Re-enter your passcode to confirm it and activate it
Setting up biometric authentication
For Face ID:
- Go to Settings
- Tap on Face ID & Passcode
- Enter your passcode, if prompted
- Tap on Set Up Face ID
- Tap Get Started by holding your device in portrait orientation and positioning your face in front of it.
- Follow the on-screen instructions to complete the setup

3) Setting up Apple ID and iCloud
Create or sign in to Apple ID:
- Open the Settings app
- Tap on Sign in to your iPhone at the top
- If you don't have an Apple ID or have forgotten it, select "Don't have an Apple ID or forgot it?" and follow the prompts to create one.
- If you have an Apple ID, enter your credentials and sign in.
Enable iCloud:
- After signing in, go back to Settings
- Tap on your name at the top, then select iCloud
- You can choose which services you want to enable (e.g., Photos, Contacts, Calendars).
- Tap iCloud Backup and toggle it on to automatically back up your data.

4) Personalizing settings on iPhone
Customize Display:
- Open Settings
- Then go to Display & Brightness
- Tap Light or Dark for the background you'd like
- You can tap on Text Size to adjust text size
- Then use the slider to adjust the brightness you prefer.

Customize sound preferences:
- Tap on Sounds & Haptics
- Adjust the slider under Ringtone and alerts to customize the volume from quieter to louder.
- Rewritten sentence: Please adjust the sounds for Ringtone, Text Tone, New Voicemail, New Mail, Sent Mail, Calendar Alerts, and Reminder Alerts.

5) Configuring privacy settings
Manage Privacy Settings:
- Go to Settings
- Scroll down and click apps
- Select the app you want to review the privacy settings for
- Adjust the permissions for location services, camera, microphone, and other settings as needed for individual apps.
6) Pick your own lock screen shortcuts
Now, you can customize the flashlight and camera shortcuts on the lock screen in iOS 18.
- Long-press on the Lock Screen
- Tap Customize
- Then choose Lock Screen
- Rewritten sentence: Can you please provide me with the rewritten content?
- Rewritten sentence: Can you please provide me with the new version of the sentence?

7) Setting up Family Sharing
Here's how to enable Family Sharing on your iPhone:
- Open your Settings app
- Tap your name
- Go to Family Sharing
- Set Up Your Family
- Press Continue
- Select family members that you want to invite
- To establish a child's account, click on "Create Child Account" and enter their name and birthdate.
8) Download some useful apps
To download useful apps on your new iPhone, follow these simple steps:
- To access the App Store, navigate to your home screen and click on the icon resembling an open book.
- You can explore various categories by tapping on Apps at the bottom of the screen or using the Search tab to find specific apps.
- View more details about an app you want by tapping on it, which will display descriptions, ratings, and screenshots.
- Click the "Get" button (or the price if it's a paid app) next to the app you want to download.
- Authenticate your download using Face ID, Touch ID or your Apple ID password.
- The app will automatically download and install, and you can track its progress on your home screen.
- Once installed, the app will appear on your home screen.
- Tap its icon to open and start using it.
- By holding down an app icon, you can move it into a folder or reposition it.

9) Activate spam filters for text messages
While having a strong spam filter on your iPhone can protect you from unwanted text messages and scams, it may also filter out some legitimate messages from people who are not in your contacts list.
- Open Settings
- Scroll down and tap on Apps
- Then, scroll down and tap on Messages
- Enable the "Filter Unknown Senders" feature to separate text messages from unknown contacts into a separate list.

10) Use visual intelligence
With the new button on the right side of the iPhone 16, you can quickly access Camera Control with visual intelligence to learn more about your surroundings. Simply press and hold the button to perform actions such as looking up information about a restaurant or business, translating text, summarizing information, and having it read out loud.
Can you provide me with information about a specific business?
Depending on the business, you can either tap the Camera Control again or select the business name at the top of the screen after pointing your iPhone camera at it and holding the Camera Control.
- View the hours of operation by tapping Schedule
- Place a delivery order by tapping Order
- Browse the menu or available services by tapping Menu
- Make a reservation by tapping Reserve
- To access other options for calling the business, visit its website or tap the More button.

11) Log how you’re feeling
The Journal app in iOS 18 has been updated by Apple, and you don't need the latest iPhone 16 to access its mindfulness option for journal entries. Simply open the app and tap the icon that resembles a tiny tree to log your mood for each day and track how it changes over time.

12) Give Action Button a try
The Action Button is a feature of the iOS 17 operating system for the iPhone 15 series and remains in iOS 18 for the iPhone 16 series. This customizable side button allows you to assign a specific function to be performed when pressed, such as turning on silent mode, focus, camera, flashlight, voice memo, recognizing music, translating, magnifying, controlling, using shortcuts, and accessing accessibility features. In essence, it serves as a quick access key for a selected action. To personalize the Action button on supported iPhone models, follow these steps:
- Go to Settings
- Tap Action Button
- The iPhone's side will display icons for actions that can be assigned to the Action button.
- The sentence is already in its alternative version.
- Rewritten sentence: Can you please provide me with the necessary information to complete the task?
- Tap it to see the list of options.
- To perform Controls, Shortcut, and Accessibility actions, click the button beneath the action and choose a specific option. Otherwise, the Action button will remain inactive.

13) Try out the new Passwords app
It is crucial to utilize a password manager to safeguard your passwords. Given the multitude of apps and services that necessitate an account and password, employing the same password across all platforms increases the likelihood of having sensitive information compromised by cybercriminals. However, it is also impractical to devise a distinct password for every application and retain them all in memory.
Apple's Passwords app offers a password management solution without the added expense. Access it from the App Library, and it securely stores and syncs your login information across devices.
While Apple's new Passwords app in iOS 18 offers a convenient and cost-free solution for password management, it's important to note its limitations. These include its exclusivity to the Apple ecosystem, lack of compatibility with Android or Linux devices, and limited functionality outside of Safari and Apple apps. If you're looking for a more comprehensive password management solution that works across various browsers and apps, check out my top-rated password managers of 2025 here.
14) Use ChatGPT and writing tools
Apple has integrated ChatGPT into various parts of iOS 18.2 and above, allowing iPhone 15 Pro and newer models to utilize its AI tools.
To use ChatGPT in Apple's enhanced Writing Tools, you need to enable integration. With this feature, you can access ChatGPT directly in apps like Notes, Mail, and any other text input field. Whether you need help with writing or programming, ChatGPT can assist you.
- Head to Settings
- Click Apple Intelligence & Siri
- Tap ChatGPT and toggle on next to where it says Use ChatGPT.
- Sign In to your own ChatGPT account or upgrade to ChatGPT Plus.

15) Install strong antivirus protection
Installing antivirus software on all your devices is the best way to safeguard yourself from data breaches. Strong antivirus software will detect and alert you of any malware targeting you, prevent you from clicking on malicious links in phishing emails, and ultimately protect you from being hacked. Here are my top picks for the best antivirus protection winners for your iPhone, Mac, Windows, and Android devices in 2025.
Pro tip: Prioritize regular backups to safeguard your data
Regularly backing up data on your iPhone is essential for safeguarding against uncertainties. With a recent backup, you can quickly recover from hardware malfunctions or security breaches.
Kurt’s key takeaways
To get the most out of your new iPhone, follow these essential steps: update to iOS 18.2 or later, set up security measures like a passcode or biometric authentication, personalize your settings, enable Family Sharing, explore the App Store, and test the Action Button. With these tips, you'll be able to maximize your new iPhone's capabilities.
What are your thoughts on the annual iPhone releases? Do you believe they offer sufficient value each year? Please share your opinions with us at Cyberguy.com/Contact.
To receive my tech tips and security alerts, sign up for my free CyberGuy Report Newsletter at Cyberguy.com/Newsletter.
Follow Kurt on his social channels:
Answers to the most asked CyberGuy questions:
New from Kurt:
Copyright 2024 CyberGuy.com. All rights reserved.
tech

15 things to do or try first when you get a new iPhone: 1. Set up your phone with your personal information and preferences. 2. Install your favorite apps and games. 3. Connect your phone to your Wi-Fi network and other devices. 4. Take a few photos and test out the camera. 5. Set up your email and other accounts. 6. Enable security features like Touch ID or Face ID. 7. Customize your phone's settings and appearance. 8. Explore the built-in features and apps on your phone. 9. Connect with friends and family on social media. 10. Set up reminders and alarms. 11. Use the phone's built-in voice assistant. 12. Download and install new apps from the App Store. 13. Set up your phone's screen time and parental controls. 14. Enable automatic updates for your apps and software. 15. Back up your important data to cloud storage or an external hard drive.
techYou might also like
- Five top home inventory apps to safeguard your property during an emergency
- Your smart home gadgets will soon receive a new security seal of approval.
- This year, save time, privacy, and money with these 10 tech upgrades.
- Is your Windows 11 PC frequently restarting? Let's resolve this annoying issue.
- Sony's entry into the electric vehicle market is a surprising move.