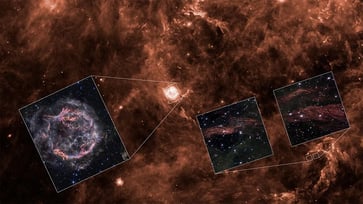Obtaining Clarity in iPhone Calls through Mic Mode
Your environment is automatically adapted to by Apple's new Automatic Mic Mode.

Since the release of iOS 18, iPhone users have noticed a change in the way Voice Isolation works during calls.
Debbie from Half Moon Bay raises a concern about the inability to remove background noise while on the phone after updating Apple software to iOS 18.0.1. She wonders if anyone has found a solution to this issue.
Debbie, a fan of the Voice Isolation feature, used to chat on the phone with her dog barking in the background without her callers hearing the noise.
Apple has introduced a new feature called Automatic Mic Mode in iOS 18, which improves call quality by adapting to your surroundings. Voice Isolation is now part of a more intelligent, hands-free experience.
Sign up for my free newsletter to receive a $500 gift card for the holidays.

Introducing Automatic Mic Mode
The Automatic Mic Mode in iOS 15 enhances the Voice Isolation and Wide Spectrum features, allowing for more accurate and natural communication by intelligently selecting the best microphone setting based on your environment.

Who gets Automatic Mic Mode?
The Automatic Mic Mode feature is available on all iPhones that support iOS 18, including iPhone XR and the latest models. If you're unsure about the latest iOS version, follow these simple steps to update your iPhone.
- Open Settings
- Tap General
- Select Software Update
- If available, tap Update Now and begin downloading and installing iOS 18.1

Here’s what it looks like in action
In a noisy environment, Automatic Mic Mode will default to Voice Isolation, isolating your voice and blocking out background noise during work calls.
Switching to speakerphone for a group chat may cause the Automatic Mic Mode to change to Standard Mode, resulting in a more natural and open sound that's ideal for group discussions.
Your iPhone now automatically selects Automatic Mic Mode for most calls, but you can still choose Voice Isolation if you prefer.
How to enable Voice Isolation manually on iOS 18
To access Voice Isolation in iOS 18.0.1, follow these steps: 1. Open the Settings app on your iPhone. 2. Scroll down and tap on Accessibility. 3. Tap on Voice Control. 4. Toggle on Voice Isolation. 5. Choose Voice Isolation for yourself.
To access the Control Center during a call, swipe down from the top-right corner of your screen.
To activate Mic Mode, tap on the app controls for your current call and locate the name of the app (such as Phone or FaceTime).
In the Audio & Video section, you will find options such as Automatic, Standard, Voice Isolation, and Wide Spectrum. To minimize background noise, select Voice Isolation.
- Automatic: Automatically uses the Mic Mode that's best for your call type
- Standard: Uses standard voice processing
- Voice Isolation: Prioritizes your voice and blocks ambient noises
- Wide Spectrum: Leaves ambient noises unfiltered

The mic modes will remain active for the selected app until a different one is chosen.
Kurt's key takeaways
With the introduction of Automatic Mic Mode, Apple is keeping up with our fast-paced, mobile lives. Your iPhone now ensures crystal-clear calls automatically, even in noisy environments or quiet settings. This feature is particularly beneficial for users like Debbie, who often multitask during calls. Debbie, give it a try! With this feature, your iPhone will adapt so you can focus on the conversation, whether you're handling household tasks or taking a call on a crowded street.
Please specify the features you would like to see in future iOS updates to improve your calling experience. Share your thoughts with us at Cyberguy.com/Contact.
To receive my tech tips and security alerts, sign up for my free CyberGuy Report Newsletter at Cyberguy.com/Newsletter.
Let us know what stories you'd like us to cover.
Follow Kurt on his social channels:
Answers to the most asked CyberGuy questions:
New from Kurt:
Deals: Unbeatable Best Black Friday deals | Laptops | Desktops | Printers
Copyright 2024 CyberGuy.com. All rights reserved.
tech

15 things to do or try first when you get a new iPhone: 1. Set up your phone with your personal information and preferences. 2. Install your favorite apps and games. 3. Connect your phone to your Wi-Fi network and other devices. 4. Take a few photos and test out the camera. 5. Set up your email and other accounts. 6. Enable security features like Touch ID or Face ID. 7. Customize your phone's settings and appearance. 8. Explore the built-in features and apps on your phone. 9. Connect with friends and family on social media. 10. Set up reminders and alarms. 11. Use the phone's built-in voice assistant. 12. Download and install new apps from the App Store. 13. Set up your phone's screen time and parental controls. 14. Enable automatic updates for your apps and software. 15. Back up your important data to cloud storage or an external hard drive.
techYou might also like
- Five top home inventory apps to safeguard your property during an emergency
- Your smart home gadgets will soon receive a new security seal of approval.
- This year, save time, privacy, and money with these 10 tech upgrades.
- Is your Windows 11 PC frequently restarting? Let's resolve this annoying issue.
- Sony's entry into the electric vehicle market is a surprising move.