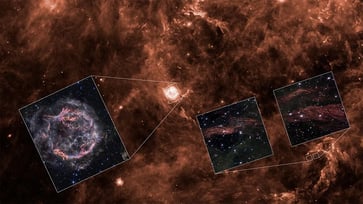Ditch boring emojis and create unique ones with Genmoji on iPhone

Have you ever felt frustrated while scrolling through the emoji keyboard and struggling to find the ideal icon to convey your precise emotion?
Genmoji is the solution that Apple offers with its latest iOS 18.2 update.
You can create custom emojis instantly with this innovative feature, adding a new level of personalization to your conversations.

What is Genmoji?
Apple's latest addition to its Apple Intelligence suite is Genmoji, a feature that combines "generative AI" and "emoji" to create custom emojis based on text descriptions.
Genmoji enables you to turn your wildest imaginations into emojis, such as an "elephant on a roller coaster" or a "frog with dancing shoes." You can also personalize your emojis by creating them based on people in your Photos app, adding a touch of intimacy and meaning to your digital expressions. With this level of customization, you can express complex emotions and situations that standard emojis can't convey.

Compatibility and availability
The Genmoji feature is available on iPhone 15 Pro and Pro Max models or devices from the iPhone 16 lineup, and it is part of the iOS 18.2 update that Apple recently released.
How to update your software to iOS 18.2 or later
Before we proceed, ensure that your software is updated to the latest version, which is iOS 18.2 or higher.
- Open Settings.
- Tap General.
- Select Software Update.
- Tap Update Now.
- Enter your passcode and agree to terms.
- Wait for the installation to complete.

How to set up Image PlayGround
- Open the Messages app.
- Start a conversation.
- Tap the + sign.
- Click Image Playground.
- Scroll down and tap Set Up.
- Tap Done.

How to use Genmoji
Using Genmoji is surprisingly simple:
- Open the Messages app.
- Start a conversation.
- Tap the emoji icon in the bottom-left corner of the keyboard.
- Then tap the emoji icon next to the text search bar.
- Describe a Genmoji you want to create, such as a cat wearing a top hat.
- Wait for the AI to generate your custom emoji.
- Swipe through the options and select your favorite.
- Rewritten sentence: The cat sat on the windowsill and watched the birds outside.

- You can modify your Genmoji description to change its results.
How to create a Genmoji using a person's photo
To create a Genmoji using a photo from your gallery, follow these steps:
Ensure photo tagging
To create Genmoji, ensure that the person you want to use is tagged in your Photos app. This is essential as you can only use individuals who are already in your contacts. The best results are achieved when using clear, front-facing photos where the person's face is clearly visible.
- Open Messages.
- Tap the emoji keyboard.
- Tap the Genmoji creation icon at the top right of the keyboard.
Select a person
- In the "Describe a Genmoji" field, type the name of the person exactly as they are tagged in your Photos library.
- Tap "Choose a Person."
- Select the person from your identified Photos contacts.
- Tap Done.
Customize the Genmoji
- Add a descriptive context, like "Danny celebrating his 35th birthday."
- Swipe through the generated options to find the best representation.
- Rewritten sentence: Danny is celebrating his birthday with friends and family.
- You can copy, share, save to stickers, and add a caption to the Genmoji by tapping the More (or three horizontal dots) next to it.
Kurt’s key takeaways
Genmoji is not just a fun new feature; it's a game-changer for how we chat with each other. With Genmoji, you can create an emoji that perfectly captures your mood or a specific situation. As we start to embrace more AI in our daily lives, Genmoji takes our conversations up a notch, making them more personal and creative.
Would you prefer using Genmoji or find it more irritating than useful, and wish for plain texting? Please share your thoughts by writing to Cyberguy.com/Contact.
To receive more of my tech tips and security alerts, subscribe to my free CyberGuy Report Newsletter by visiting Cyberguy.com/Newsletter.
Let us know what stories you'd like us to cover.
Follow Kurt on his social channels:
Answers to the most-asked CyberGuy questions:
New from Kurt:
Copyright 2025 CyberGuy.com. All rights reserved.
tech

15 things to do or try first when you get a new iPhone: 1. Set up your phone with your personal information and preferences. 2. Install your favorite apps and games. 3. Connect your phone to your Wi-Fi network and other devices. 4. Take a few photos and test out the camera. 5. Set up your email and other accounts. 6. Enable security features like Touch ID or Face ID. 7. Customize your phone's settings and appearance. 8. Explore the built-in features and apps on your phone. 9. Connect with friends and family on social media. 10. Set up reminders and alarms. 11. Use the phone's built-in voice assistant. 12. Download and install new apps from the App Store. 13. Set up your phone's screen time and parental controls. 14. Enable automatic updates for your apps and software. 15. Back up your important data to cloud storage or an external hard drive.
techYou might also like
- Five top home inventory apps to safeguard your property during an emergency
- Your smart home gadgets will soon receive a new security seal of approval.
- This year, save time, privacy, and money with these 10 tech upgrades.
- Is your Windows 11 PC frequently restarting? Let's resolve this annoying issue.
- Sony's entry into the electric vehicle market is a surprising move.