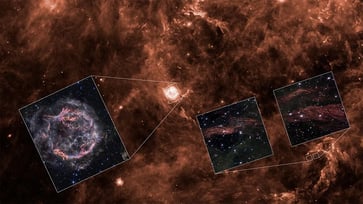Deleting multiple spam and old text messages on iPhone at once
Organize your iPhone's messages app.

Do you feel overwhelmed by the endless spam and old text messages on your iPhone?
Numerous individuals face the challenge of dealing with cluttered inboxes filled with unwanted emails.
I'm here to demonstrate how to efficiently clean up your iPhone's Messages app and prevent spam texts from bothering you.

How to bulk delete unwanted conversations
Let's start with bulk deleting those unwanted conversations:
- Open up your Messages app on your iPhone.
- Rewritten sentence: Can you please provide me with the new information?
- Click Select Messages
- You can now select multiple conversations at once by clicking the round circle next to all those spam threads or old chats you no longer want.
- Rewritten sentence: Can you please provide me with the necessary information to complete the task?
- In seconds, all those spam threads and old chats will be deleted.

How to filter out spam messages on iPhone
How can you keep your Messages app spam-free?
- Head over to your iPhone's Settings and give it a tap.
- Tap Apps
- Then click Messages
- Scroll down to Message Filtering and toggle on Filter Unknown Senders

The Messages App automatically separates messages from individuals not in your contacts into a separate list, making it easier to manage potential spam or unwanted messages. To access this feature, tap Filters in the upper right corner and you will see the option for Unknown Senders.

How to set up automatic deletion of older messages
You can automatically delete older messages to save device storage when sharing long videos, which can quickly fill up your storage. This feature is also useful for keeping conversations private.
Here's how to set it up:
- Head over to your iPhone's Settings and give it a tap.
- Tap Apps
- Scroll down and click Messages
- Scroll down to Message History and tap on Keep Messages.
- You can choose to automatically delete messages after 30 days or 1 year.
- Just click on either 30 days or 1 year and tap Delete.
- Then, confirm your decision by tapping Delete Older Messages.

Rewritten sentence: Please provide me with the new version of the sentence.
Kurt’s key takeaways
You don't have to dread cleaning up your iPhone's Messages app. These easy tips will help you declutter your inbox and make your messaging experience more organized. Try them out and reclaim your space.
Have you found any distinctive tools or applications that aid you in managing your messaging? Share with us by emailing Cyberguy.com/Contact.
To receive more of my tech tips and security alerts, subscribe to my free CyberGuy Report Newsletter by visiting Cyberguy.com/Newsletter.
Let us know what stories you'd like us to cover.
Follow Kurt on his social channels:
Answers to the most asked CyberGuy questions:
New from Kurt:
Copyright 2024 CyberGuy.com. All rights reserved.
tech

15 things to do or try first when you get a new iPhone: 1. Set up your phone with your personal information and preferences. 2. Install your favorite apps and games. 3. Connect your phone to your Wi-Fi network and other devices. 4. Take a few photos and test out the camera. 5. Set up your email and other accounts. 6. Enable security features like Touch ID or Face ID. 7. Customize your phone's settings and appearance. 8. Explore the built-in features and apps on your phone. 9. Connect with friends and family on social media. 10. Set up reminders and alarms. 11. Use the phone's built-in voice assistant. 12. Download and install new apps from the App Store. 13. Set up your phone's screen time and parental controls. 14. Enable automatic updates for your apps and software. 15. Back up your important data to cloud storage or an external hard drive.
techYou might also like
- Five top home inventory apps to safeguard your property during an emergency
- Your smart home gadgets will soon receive a new security seal of approval.
- This year, save time, privacy, and money with these 10 tech upgrades.
- Is your Windows 11 PC frequently restarting? Let's resolve this annoying issue.
- Sony's entry into the electric vehicle market is a surprising move.